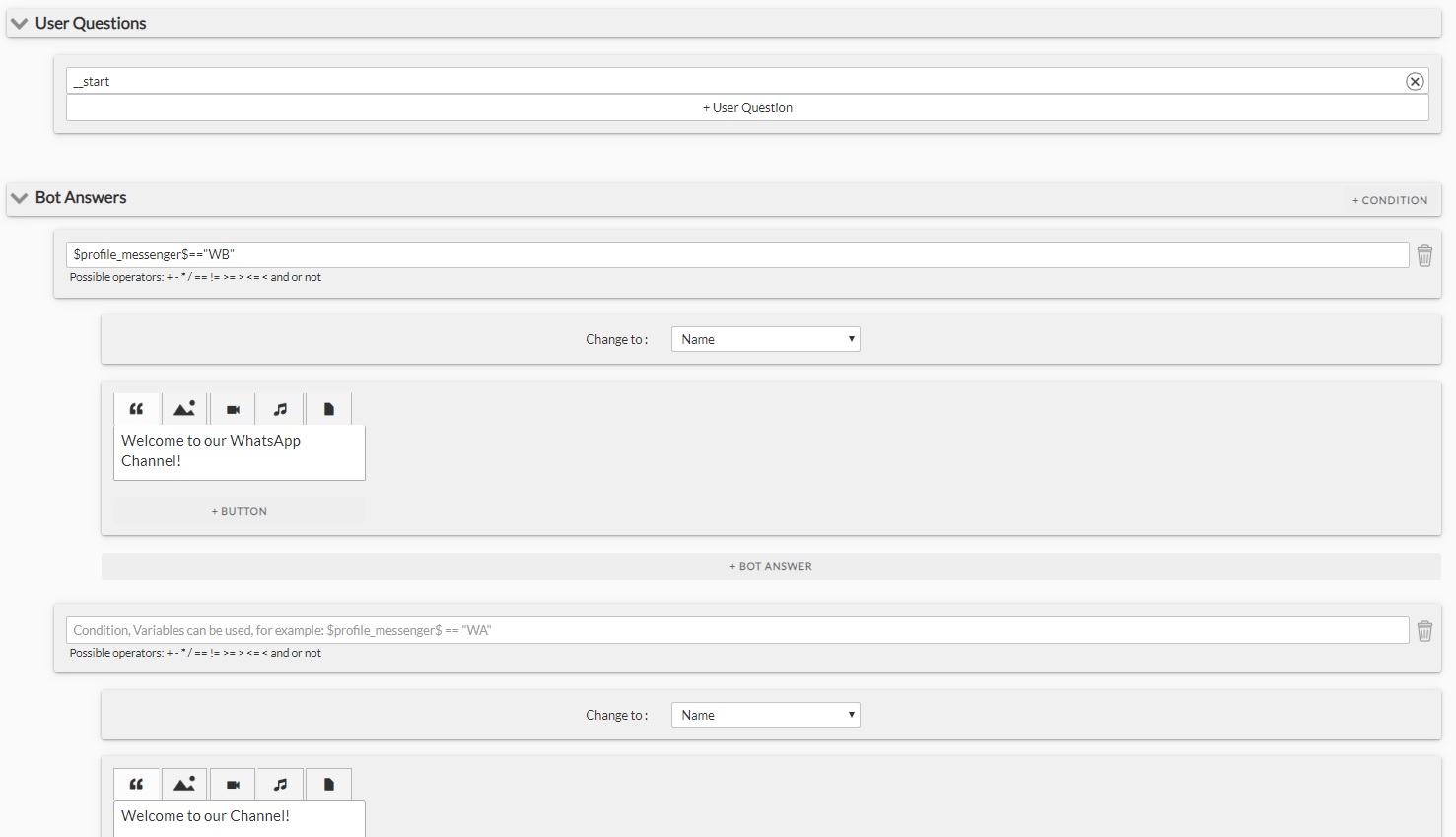What’s a welcome message?
Would you like to display two messages after another, ask for user data, send different media-files or have alternative welcome messages for different messengers right after a user sings up for your channel? You can do that by setting up your welcome message via the Chatbot-builder.
How to set the welcome message:
- Navigate to Chatbot Builder (Settings/Channel/Chatbot Builder)
- Create a new dialogue in the default theme with a trigger __score (double underscore). Please mind that the trigger __start needs a separate dialogue and cannot be combined with other triggers! The welcome message in Settings/Channel/Settings will be automatically replaced with a newly created dialogue:
User Question: __start
Bot Answer: Hello and welcome to our channel
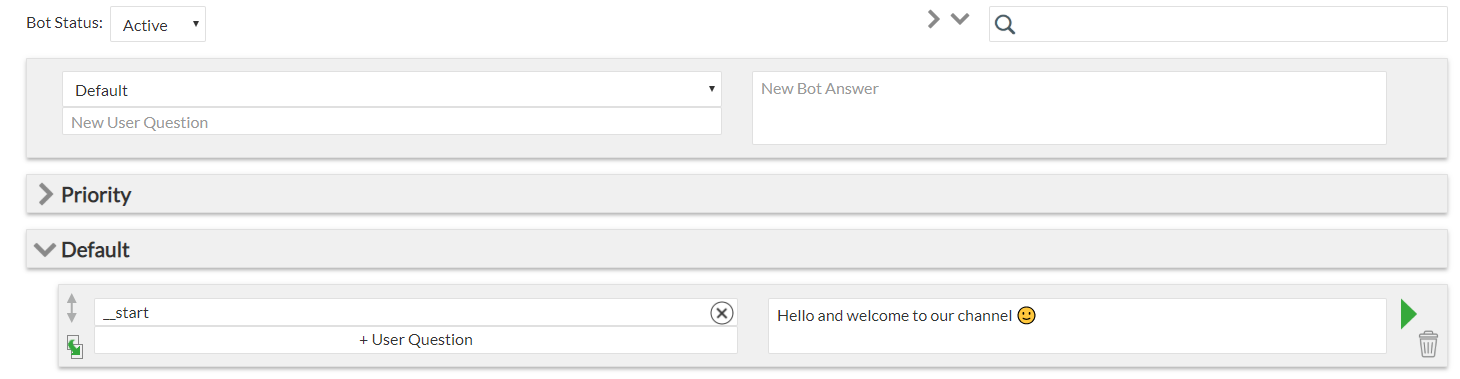
- Click on the green triangle to see an advanced view and create a second Bot answer, and add a media file. Remember that the messages configured that the Chatbot Builder are part of a 1:1 chat, and these welcome messages will then be billed according to your contract.
IMPORTANT: welcome messages are triggered by the very first registration on the user only. Think of an entry point into your dialogue for returning users: this may be a specific trigger word or a wildcard * placed in the topic “Default” (for an example, have a look at the tutorial “option menu”).
Alternative welcome messages for different messengers
You can also set up alternative welcome messages for different messengers. The variable $profile_messenger$ contains information on the messenger that a user uses. By using this variable in conditions, you can split up your welcome dialogue in the following way (find here a list of abbreviations of all messengers :
$profile_messenger$ == "WB" for messages in WhatsApp Business
The first condition here checks if the message is received via WhatsApp, the second condition applies to all other cases:
This way your user will get different welcome messages in WhatsApp and all other messengers. Moreover, note, that a change into a topic “Name” is defined in a welcome message: once sending a welcome message, the bot will switch to a topic “name” and ask a user for his/her name. See pages conditions and special expressions for more information.
How to set up MIA-welcome message
- Go either to settings >> MIA Settings or to the Chatbot Builder.
- In the Chatbot Builder, set the command __start_mia (two underscores and one underscore).