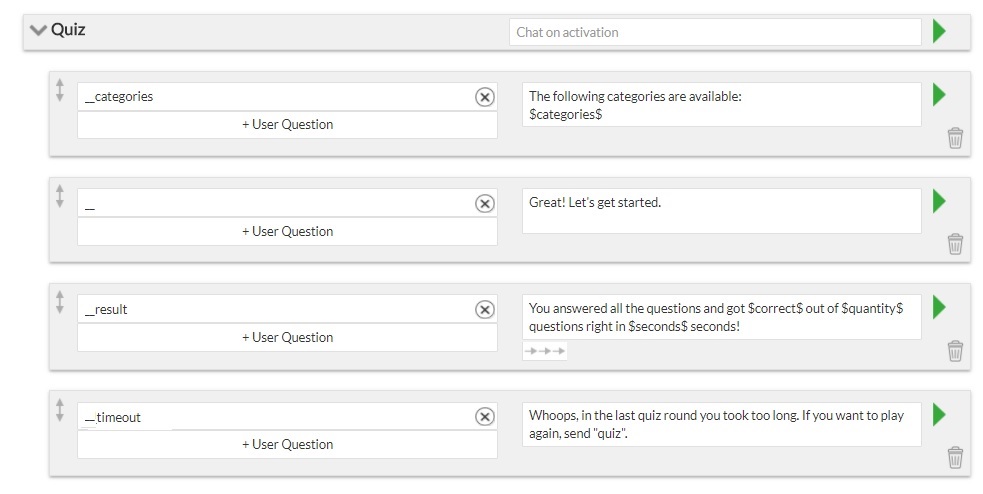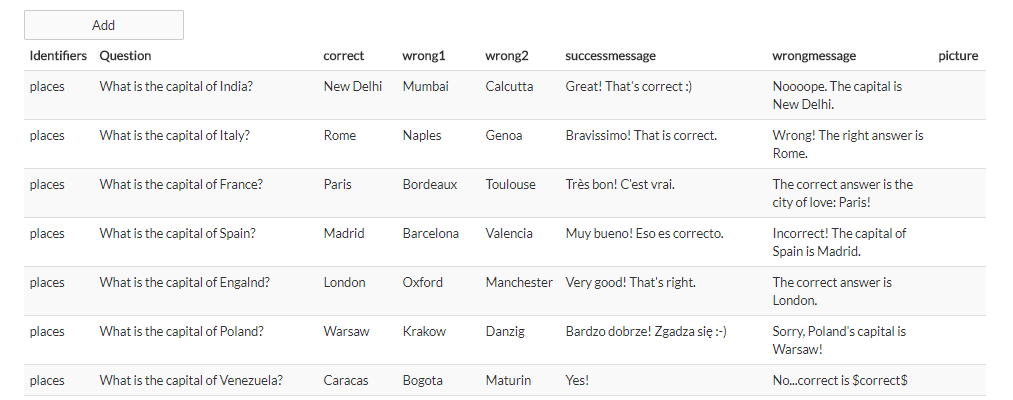The Quizbot is a feature of the MessengerPeople Chatbot Builder that allows you to create a quiz over WhatsApp, Facebook Messenger, etc. Setting up quizzes is quick and easy, and they work over all messengers that are supported by MessengerPeople.
The quizbot works as follows: the bot asks a user to choose a quiz category (if defined) and starts asking questions (in total, 5 questions). When the user answers a question, the bot will respond whether the answer was correct or false and then ask the next question. In the end, the bot reports the number of correctly answered questions.
Whist the bot will only ask 5 questions, you can create as many questions as you wish and let the bot select 5 of them randomly from your collection. The questions and feedback to correct/incorrect responses are stored in a form of a table (datamodel) and can be easily adjusted in excel.
In Facebook Messenger and Telegram the user can choose one of the three answers by using the buttons. In WhatsApp the three proposed answers will automatically shown as options a, b and c. The user can either type out the entire answer (it has to be an exact match for the bot to recognize the answer) or answer with the letters a, b, or c.
The quiz bot is only active for 30 minutes once activated. After that, it comes to a time-out.
Configuring the Quizbot
Please contact us ([email protected]) if you want to set up a Quizbot. Our Support Team will be happy to load the preliminary settings into your Chatbot Builder.
The preliminary settings consist of the following elements:
A topic “Quiz” with the following pre-set dialogues:
- A dialogue which starts the quiz (__)
- A dialogue through which the user can choose the quiz category (__kategorien)
- A dialogue which presents the result (__ergebnis)
- A dialogue which will be presented if the user is inactive and times out (__timeout)
A Data Model “Quiz” with the following attributes
- Identifiers (these are used as Quiz categories. If left empty, the bot skip the “category” question).
- Questions
- Answers: 1 correct and 2 incorrect answers per question
- Messages that respond to correct and incorrect user answers
- Pictures
Three Variables to log user information
- quiz_best_time
- quiz_high_score
- quiz_rounds
Language Note
The pre-set dialogues and questions are currently only available in German, so don’t be surprised when your Quizbot appears with German text. However, almost all of the text is editable, so you can replace the German questions and answers with your own quiz content. Two things cannot be edited: the variables, and the data model attributes. It’s important to leave these two parts in German and build your own text around them. This is demonstrated in the examples below, but here is a guide to the variable and attribute meanings so that you can edit the dialogue and the data model without changing the variables and the attribute meanings.
You’ll see the variables in the pre-set dialogues in the “Quiz” theme: on the left side, the user query, they are shown with an underscore before the word (_kategorien) and on the right side, the Quizbot answer, they are shown in between two dollar signs. They need to be left in German on both sides.
- Kategorien = categories (an optional way to make the quiz consist of only certain questions)
- Ergebnis = results (for the Quizbot to tell the user how he or she did after the quiz is done)
- Richtig = correct, Anzahl = quantity, Minuten = minutes, Sekunden = seconds (for the Quizbot to write the Results message). These will all end up being numbers, creating a sentence like “You answered 3 questions out of 5 correctly in 1 minute and 2 seconds!”
- Navigate to the data model (on the left side of the screen) and you will see a pre-set list of attributes. When you edit the entity (explained below) you will be able to replace the German questions with English ones. The attributes will stay the same: this is simply a name for the information that you enter in that field.
- Frage = Question
- Richtig = Correct answer
- Falsch1 = Incorrect answer 1
- Falsch2 = Incorrect answer 2
- Erfolgsmeldung = Success message – in response to a correct answer
- Fehlermeldung = False message – in response to an incorrect answer
- Bild = picture (optional)
Your Steps
1. Fill in the dialogues in the Topic “Quiz” to fit your ideas and content.
Please pay attention to the fact that the trigger words (for example, __ergebnis — the “results” dialogue) need to remain in the dialogue. The dialogue “Ergebnis” also offers the following variables: $richtig$, $anzahl$, $minuten$, and $sekunden$ — this allows the Quizbot to tell the user how many questions were answered correctly in how much time. Please, do not change variable names within dollar signs (e.g., $anzahlt$, $richtig$, etc.) – this may break the functionality!
You can also adjust the dialogue that starts the quiz. You can find this dialogue in the topic “Default”: in our example a phrase “Quiz start” would activate the topic “quiz”.
2. Adjust the data model to your questions.
In order to do this, click on the Data Model tab, and choosing datamdel “Quiz” click on ‘show entity’. The overview of the data model will open: here, you can add questions, with their varying answer possibilities in each row.
The bot will suggest three answer possibilities for each question: one correct answer and two false ones. Because of this, you need to have two different options for the attributes Falsch1 and Falsch2.
All answers that are not identical to the correct answer will be interpreted as wrong.
Optional (if you want to use quiz categories): please fill out the ‘identifier’ field for each row, just as in screenshot 4: the identifier will be the category name, and the Quizbot uses this column to list possible “_kategorien.”
Optional (importing data): You can import data if you want to add many quiz questions into the entity simultaneously.
To do this, first export the entity as a CSV file.
Then you can add further rows into the table and import the file back into the entity.
Tips and Tricks
- The questions can be divided into various quiz categories, such as sports, general knowledge, politics, etc. Sometimes this motivate users to try out the quiz.
- Depending on how the quiz is set up, you can have the Quizbot reveal the right answer when the user guesses incorrectly: this does away with unnecessary frustration.
- You also have the option to create different result messages, depending on how many questions the user answered correctly. For this option, instead of the dialogue “__ergebnis” (results) you have to create different dialogues with the following triggers:
- __ergebnis_1
- __ergebnis_2
- __ergebnis_3
- __ergebnis_4
- __ergebnis_5