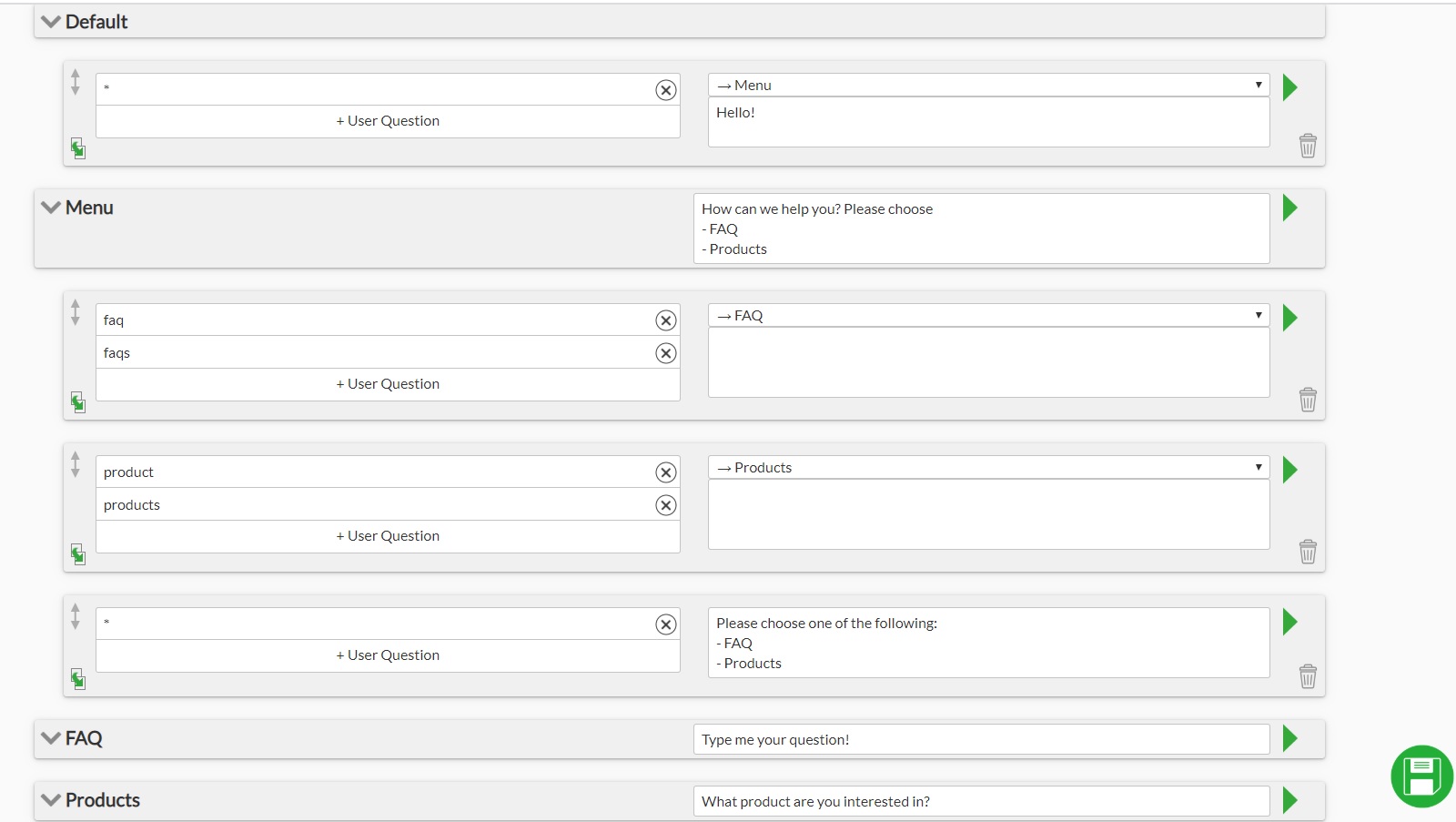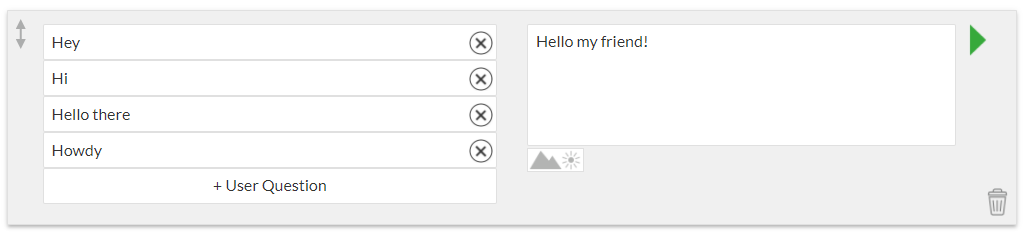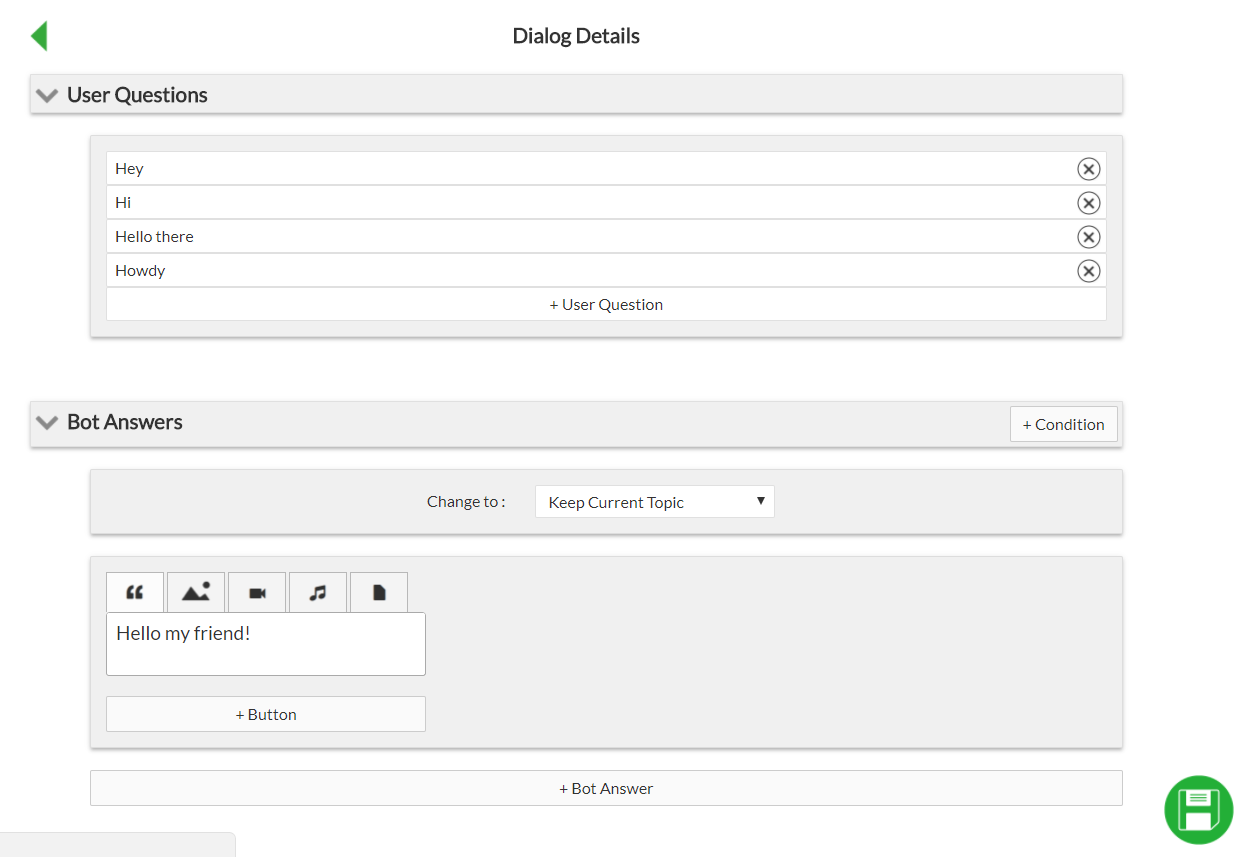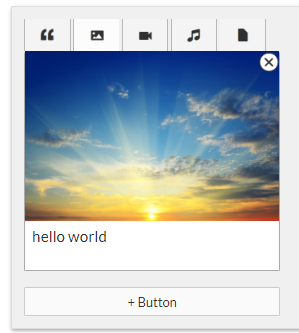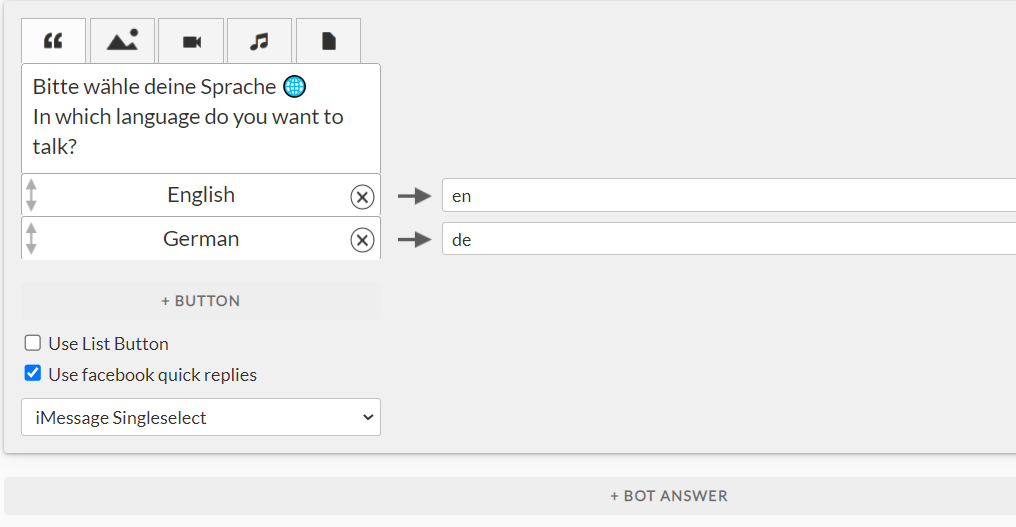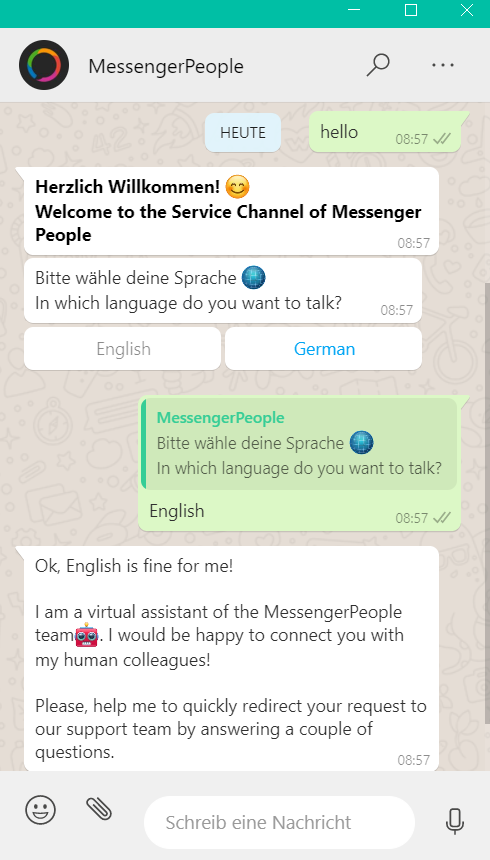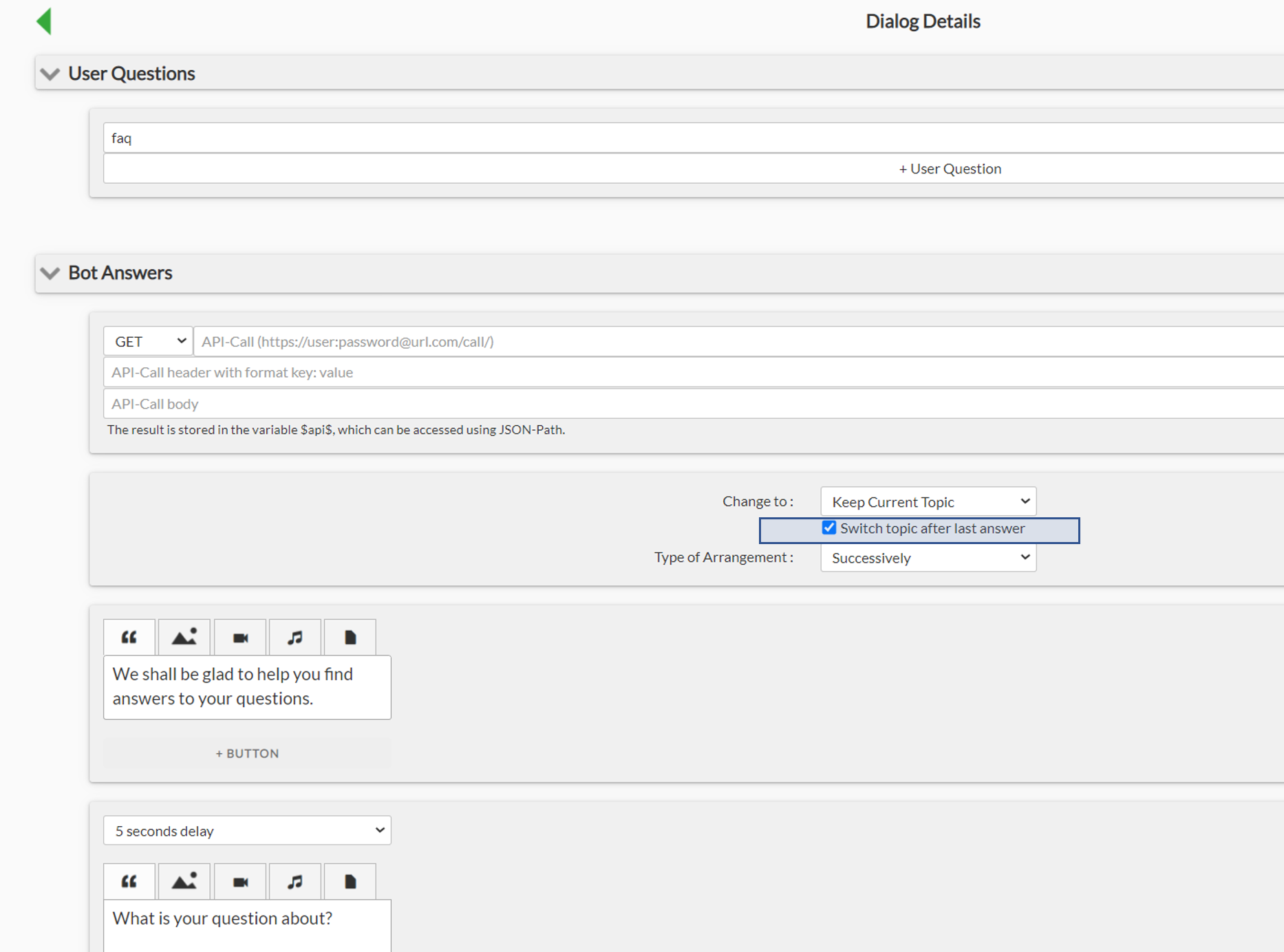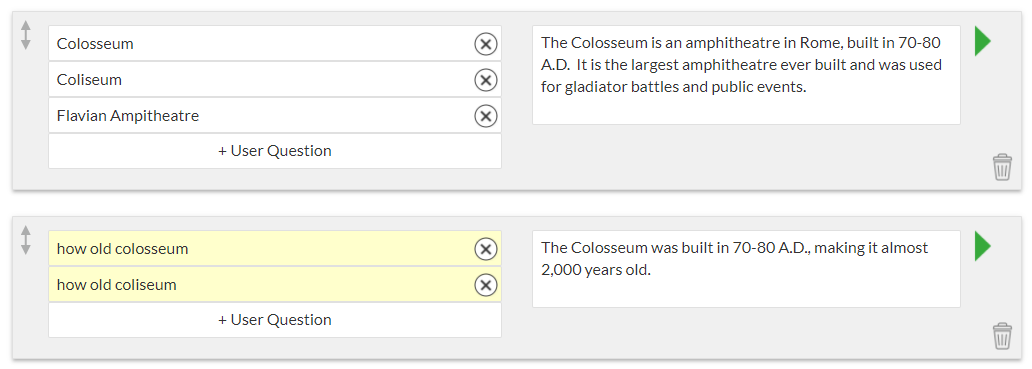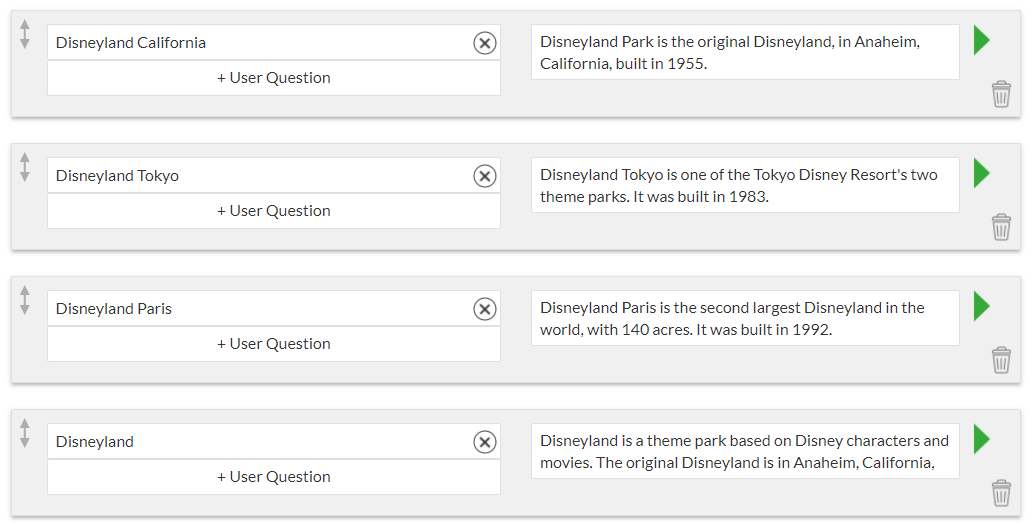The most important element of the chatbot is a dialogue. One dialogue consists of a user input/keyword and a respective bot response. When a user chat is received, the algorithm tries to match it to the keywords defined in the chatbot-builder and, if match if found, returns an appropriate bot-answer. Several dialogues are organized into a structure, called dialogue flow. Creating dialogues is simple in and of itself, but of course there are some details that you need to keep in mind to create a user-friendly chatbot.
Overview
The dialogue overview offers a quick general look at your bot. A single box represents one dialogue. Multiple dialogue related to the same context can be grouped together into “topics“. The below example shows several dialogues grouped into topics “Default” and “Menu” and two empty topics “FAQ” and “Products”.
New dialogues: Create new dialogues in the empty dialogue box at the top of the dialogue structure. You can access the detailed view of your dialogue by clicking on the green arrow.
Topics: Dialogues with similar context can be grouped into topics (marked bold; define them previously by navigating to the menu “Topics” on the left side). By clicking on the grey arrow to the left of the topic’s name, you can view dialogues contained in the topic.
Search: You can search for dialogues by a keyword with the search function in top right corner of the dialogue view. Search results will only include the dialogues containing the search term.
Creating dialogues
A basic dialogue consists of a user input and a chatbot response.
The user input can be a keyword, an emoji, a sequence of words, or a full sentence. Letter cases are ignored. The bot responses can consist of text messages, as well as emojis, pictures, or buttons. Click on the green ‘Save’ symbol to save the dialogue.
The dialogue will first be saved in the Default topic. To create more complex dialogue structures, you can group contextually related dialogues into topics and allow a user to navigate from topic to topic as conversation unfolds.
Restricting bot-responses to a specific word/phrase
Should you wish your bot to respond to keywords only when they are written without any context, put the desired keyword in quotation marks. E.g. if user input is defined as “hello” in the bot builder, the bot will respond with a predefined message only when a user actually writes hello and not when he send Hello, I need help. If a user input is simply defined as hello without quotation marks, the bot will respond to both help and I need help.
Editing bot answers
By clicking on the green arrow, you can access the detailed view of the bot answer and customize it by enriching the text with media, creating buttons, adding several bot responses or sending an email. It’s also possible to add if-else conditions to create different conversation flows.
Various types of bot-responses
You can use multimedia, buttons, conditioned bot-answers and send an email from the bot. Functionalities used in the bot-response are highlighted by respective icons underneath the dialogue box.
Adding multimedia
In addition to plain text, you can also use emojis in the bot answers, send pictures, videos, audio files, and pdfs through the bot.
- Image: jpg, png, max 1 MB
- Video: mp4, max 10 MB
- Audio: mp3, max 10 MB
- File: PDF max 5 MB
Buttons
Buttons make it easy for the user to provide responses during the conversation. They can be used in WhatsApp, Facebook Messenger, Telegram, and iMessage, whilst Notify does not support the button function.
For more on how to set up buttons and the different kinds of buttons, click here!
Multiple bot-answers
By clicking on “+Bot Answer” you can add several bot answers for a specific user query.
As soon as at least two answers have been created, a dropdown menu allowing you to define the order of the bot replies will appear:
- The answers should be sent successively (Standard),
- The bot should randomly choose one of the answers and send it, or
- In Facebook Messenger (currently only available in this messenger for technical reasons) a carousel with all answers should be shown.
- In iMessage bot answers can be presented as a list with options to select from.
Delayed bot-responses
Successive bot answers can be sent with a delay, which can vary from 0ms to 28 days. An absolute time point also can be scheduled for a delayed response (one per messaging queue). If you wish to you ablsolute time points within bot-responses, please, send an email listing the exact times you wish to use to [email protected].
Important: be careful when using delayed responses in WhatsApp as they should not exceed 24 hour response window
Important: If you are using delayed responses in combination with topic-change in a dialogue, please mind that by default topic change occurs prior to text responses. You can overwrite this setting by placing a checkmark in the boxt “switch topic after last answer” (more on that in “Topics“).
Deleting Bot Answers
You can delete single bot answers by clicking on a bucket symbol on the bottom right.
Dialogue Rules
When creating dialogues, you should keep these guidelines in mind:
- Only user inputs that match user questions in the dialogue structure will trigger bot answers.
- Position of the dialogue in the dialogue structure matters: Upon receiving an input from a user in a messenger, the chatbot will try to match it to user questions defined in the bot builder by checking every dialogue in the structure starting with the topmost one. As soon as a match is found, the chatbot sends an answer from the matched dialogue, stops the matching process and waits from the next user input. That is if two dialogues in the same topic have the same user input, the bot will always send the answer from the top dialogue whilst ignoring the lower one. Such cases will be highlighted yellow in the chatbot structure. The bot will also search for a matching dialogue in a certain order: first in the topic “Priority”, then in a currently active local topic and at last – in the topic “Default”. If no match was fount, a ticket will be opened. For more information on the order of matching, check “Topics“.
The following examples summarize different functions of dialogues and show possible Chatbot conversations.
Example 1:
A chatbot about the Colosseum hat to answer specific questions about the height, year of construction, etc. as well as provide general information about the amphitheater. User input such as “age Colosseum” or “how old Colosseum” would trigger dialogues that answer specific questions. The keyword “Colosseum” could here prompt dialogues with general information. Following the logic of the dialogue retrieval, the dialogue with the keyword “Colosseum” should be placed under the dialogue with a multi-part user input.
In our example below, the dialogue with a general keyword “Colosseum” is positioned on top, so the bot won’t recognize specific questions and won’t answer them. User inputs already occurring above in the structure are highlighted yellow in the tool.
Example 2: When a user wants to know the opening hours for Disneyland in California and asks “What are the opening hours Disneyland” then he won’t get a response about the Disneyland in California, because “California” wasn’t part of his query. The lowest dialogue will be triggered.