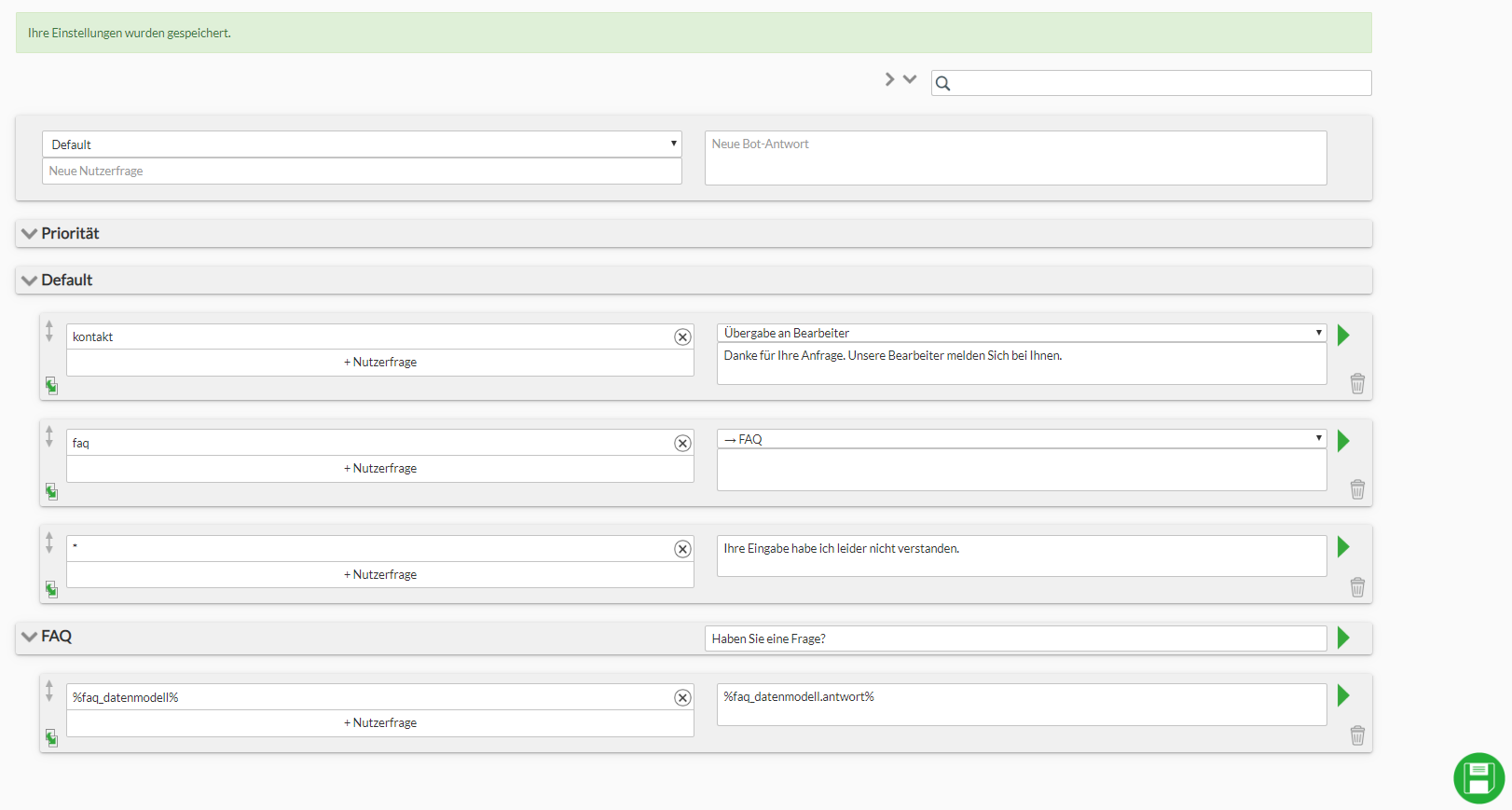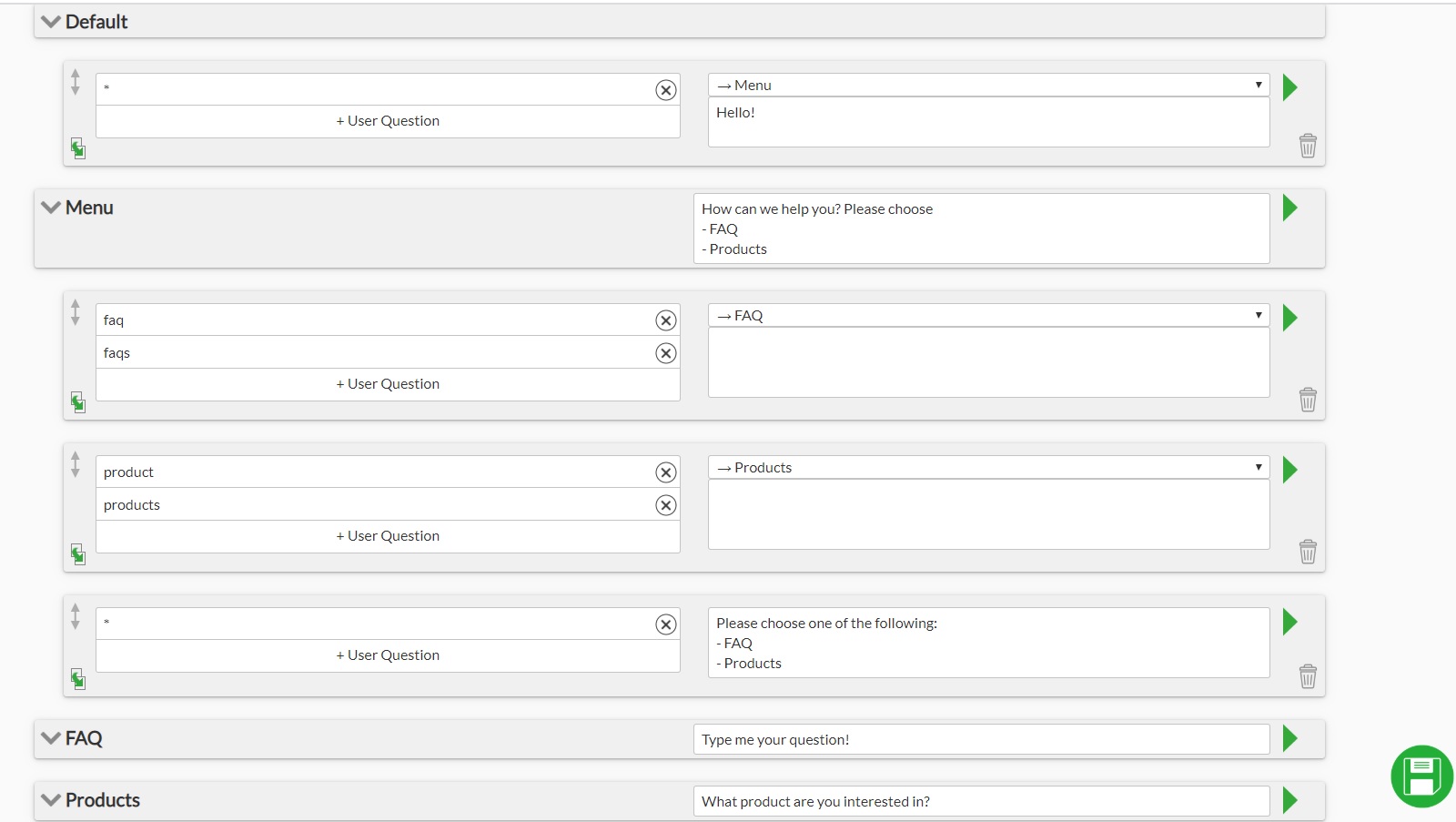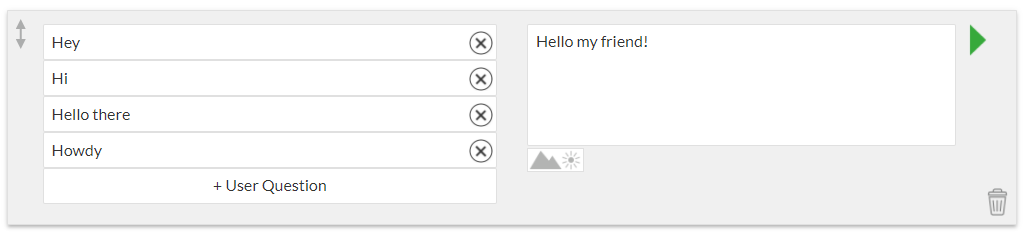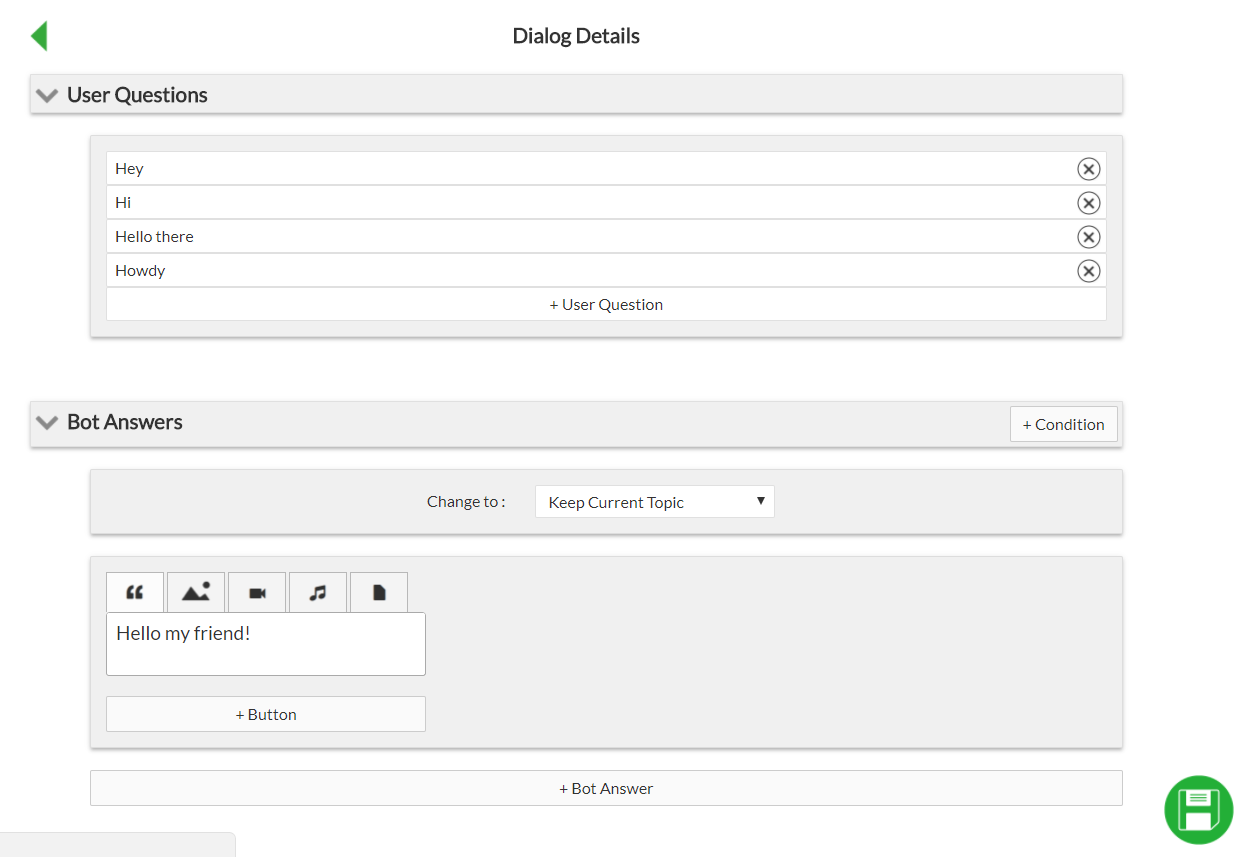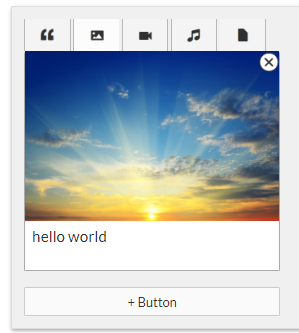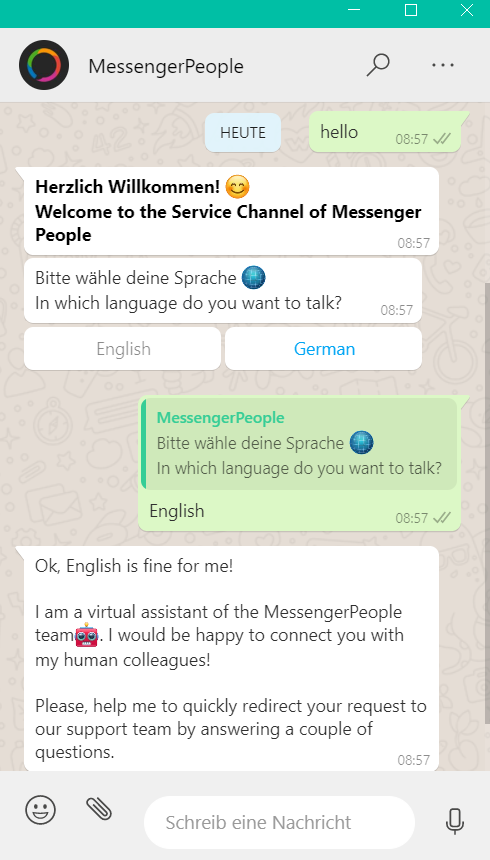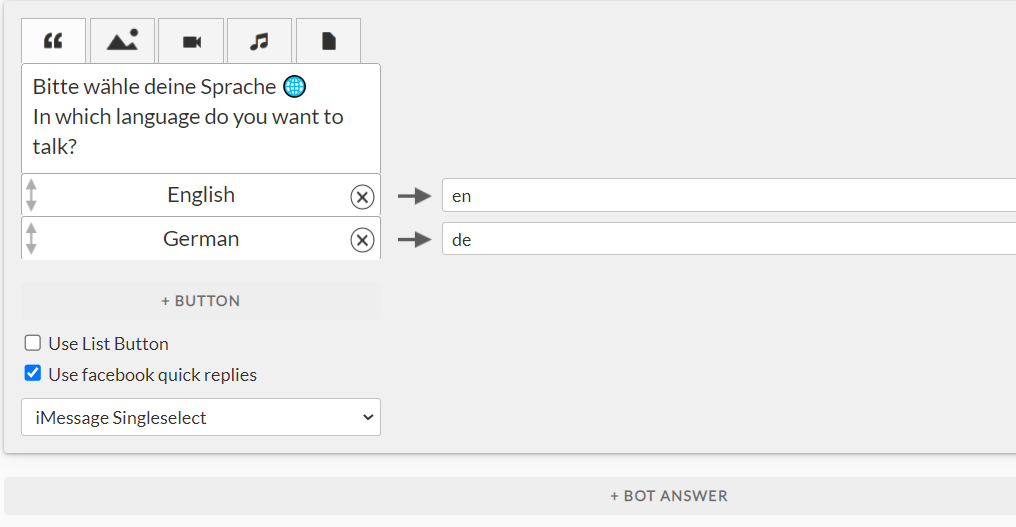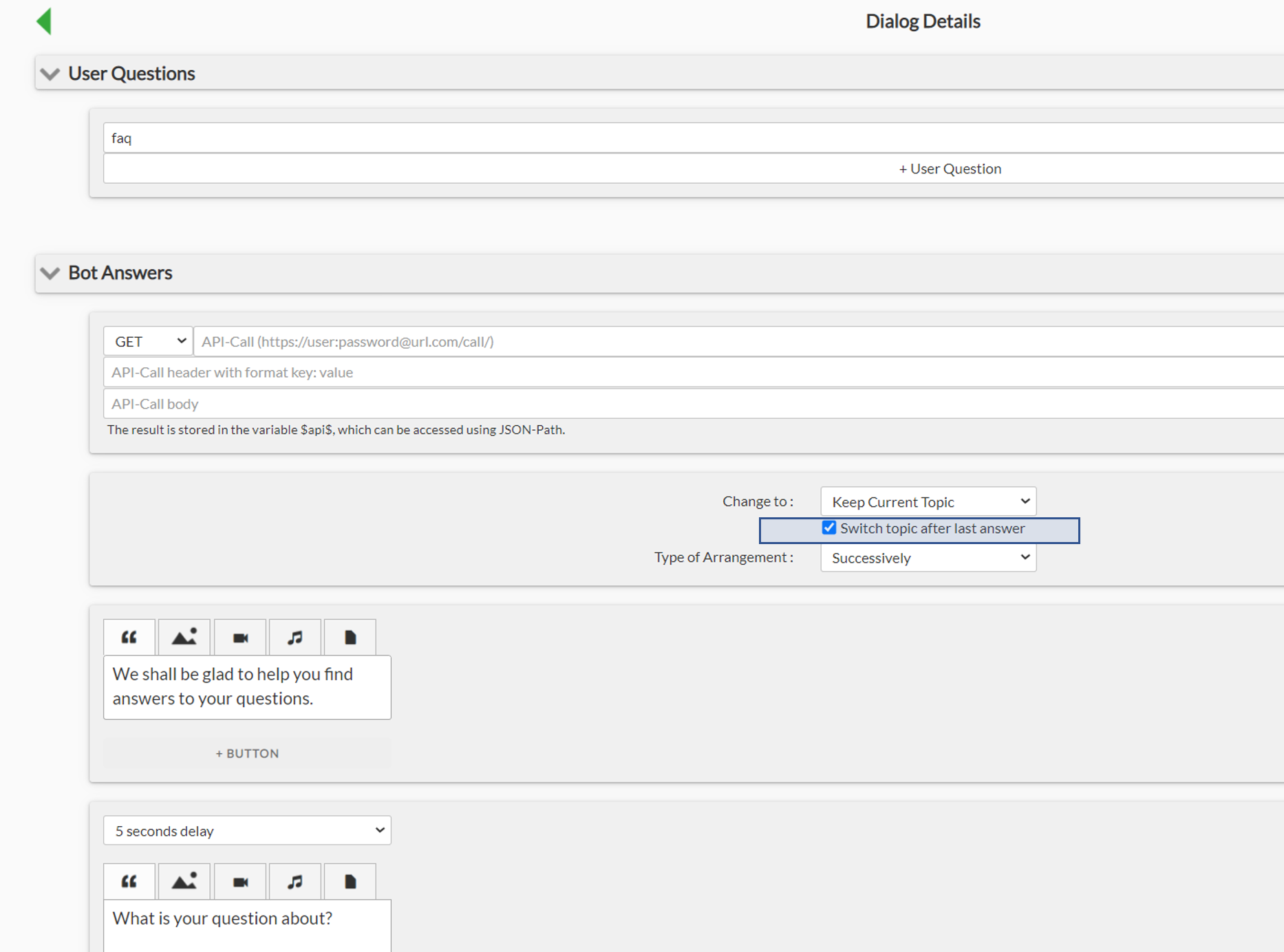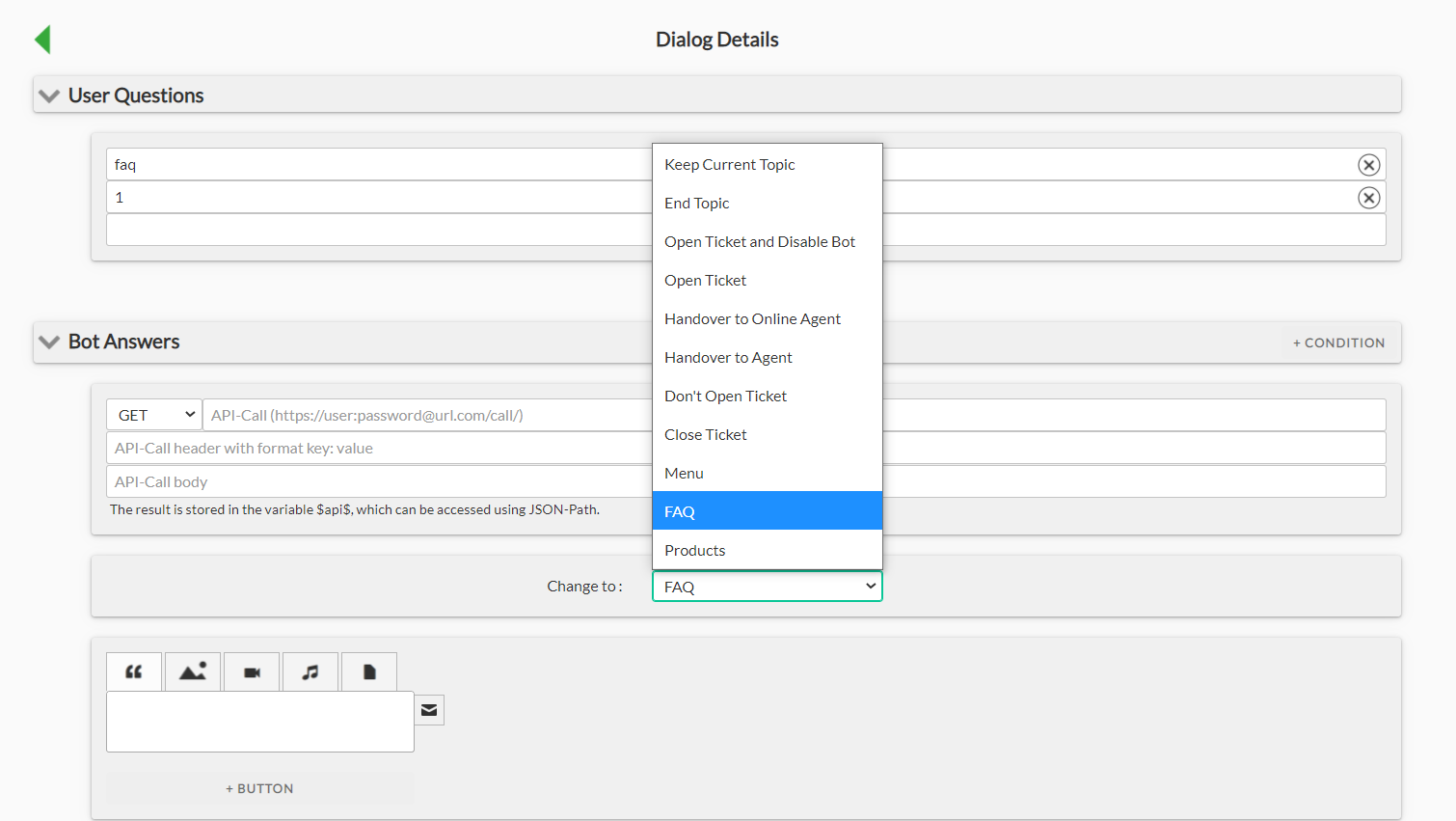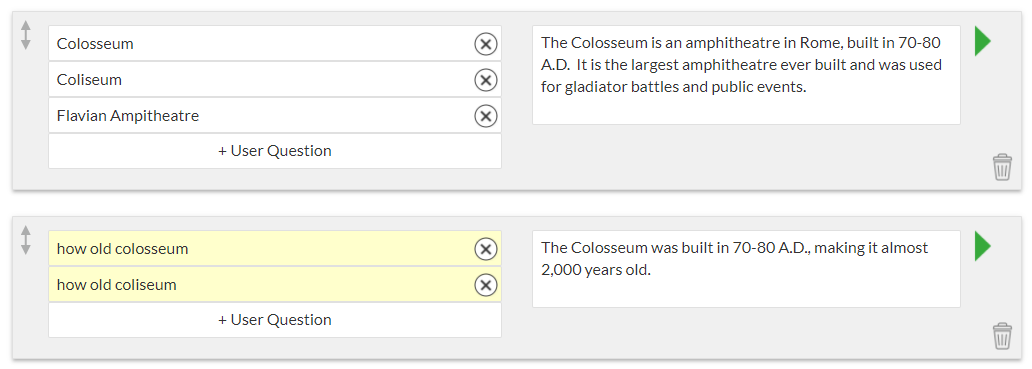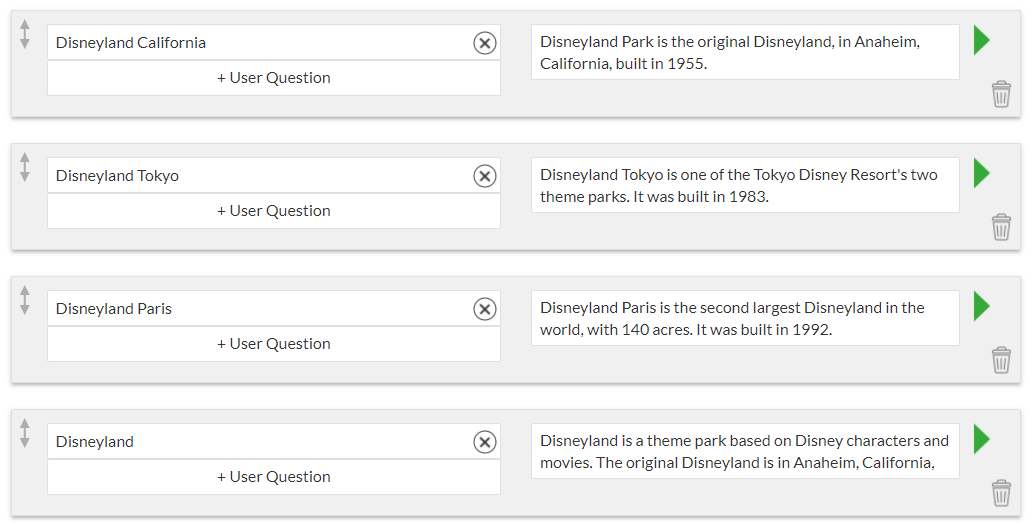Das Herzstück des Chatbot Builders ist die Dialogfunktion. Hier werden Stichwörter und Nutzerfragen definiert, die eine Bot-Antwort auslösen sollen.
Das Erstellen von Dialogen ist an sich simpel, allerdings gilt es einige Details zu beachten, um einen benutzerfreundlichen Bot zu schaffen.
Dialogansicht
Die Dialogübersicht bietet einen schnellen Überblick zu Deinem Bot.
Suche: Mit der Suchfunktion (eine Lupe oben Rechts) kannst Du nach Stichwörtern in den Dialogen suchen. Als Suchergebnis werden Dir nur noch Dialoge angezeigt, die dem Suchbegriff entsprechen.
Neue Dialoge: Im oberen leeren Dialogbox kannst Du neue Dialoge anlegen. Dabei kannst Du direkt ein Thema für den neuen Dialog auswählen oder den Dialog erstmal im „Default“ platzieren und ihn per drag-and-drop in ein anderes Thema verschieben.
Themen: Fett markiert sind die Themen. Mit den grauen Pfeilen links vom Themennamen kannst Du die einzelnen Themen auf- und zuklappen.
Dialogdetails: Mit einem Klick auf den grünen Pfeil rechts im Dialogbox gelangst Du zur Detailansicht des Dialogs.
Erstellen von Dialogen
Der erste Schritt zum Chatbot ist eine einfache Aktion-Reaktion-Beziehung, die einen Dialog darstellt. Hierzu werden bestimmte Nutzereingaben definiert und die entsprechenden Reaktionen zugeordnet.
Die Nutzereingabe kann ein Schlagwort, ein Emoji, eine Wortreihe oder ein ganzer Satz sein. Die Groß- und Kleinschreibung wird dabei nicht beachtet. Als Bot-Reaktion können sowohl Text-Nachrichten, als auch Emojis, Bilder und Buttons angelegt werden. Gespeichert wird der Dialog durch Klicken auf das grüne Speichersymbol.
Der Dialog ist zunächst im Thema Default gespeichert. Um komplexere Dialogstrukturen anzulegen, können sogenannte Themen genutzt werden, die den Kontext zur Frage herstellen.
Nach dem Anlegen eines Dialogs lässt sich dieser weiterbearbeiten. Durch Klicken auf +Nutzeranfrage lassen sich z. B. zusätzliche auslösende Stichwörter hinzufügen. Die Bot-Reaktion kann durch Klicken auf den grünen Pfeil bearbeitet werden.
Botreaktionen auf einen Ausdruck einschränken
Wenn der Bot auf das Schlagwort nur dann reagieren soll, wenn es alleine vorkommt (ohne Kontext), solltest Du das Schlagwort im Chatbotbuilder in Anführungszeichen setzen. Beispiel: wenn als Nutzereingabe „Hilfe“ angelegt wurde, wird der Bot nur auf das Wort Hilfe reagieren und nicht auf den Satz Ich brauche Hilfe. Im Gegensatz, wenn als Nutzerangabe Hilfe ohne Anführungszeichen definiert wurde, wird der Bot auf Hilfe sowie auch auf Ich brauche Hilfe antworten (siehe Spezialfunktionen).
Bearbeiten der Bot-Antwort
Nach dem Klicken auf den grünen Pfeil eines Dialogs öffnet sich die Detail-Ansicht der Bot-Antwort. Hier kann man Bilder hochladen, Buttons erstellen oder den Text bearbeiten. Zudem können weitere Bot-Antworten hinzugefügt werden. Außerdem ist es möglich, Bedingungen für die Antwort des Bots festzulegen.
Nach dem Speichern der Änderungen gelangt man mit dem linken grünen Pfeil zurück in die Dialogübersicht.
Optionen für Bot-Antworten
Es gibt eine Reihe an Optionen, um die Konversation und das Nutzererlebnis schöner/nutzerfreundlicher zu gestalten: Multimedia, Buttons, mehrere sequenzielle Bot-Antworten, bedingte Bot-Antworten, Emailversand. Welche Funktionalitäten in der Bot-Antwort benutz wurden, kannst Du an den Symbolen unterhalb des Antwortfeldes erkennen.
Multimedia
Neben normalem Text können auch Emojis in die Bot-Antworten eingefügt werden. Des Weiteren ist es möglich, Bilder, Videos, Audiodateien und PDFs vom Bot versenden zu lassen.
- Bild: jpg, png, max 1 MB
- Video: mp4, max 10 MB
- Audio: mp3, max 10 MB
- File: PDF max 5 MB
Buttons
Buttons dienen dazu, dem/der Nutzer:in des Chatbots eine Eingabe auf die Bot-Reaktion zu erleichtern. Du kannst Buttons für WhatsApp, Facebook Messenger, Telegram und iMessage anlegen. Notify unterstützt zur Zeit die Button-Funktion nicht.
Eine ausführliche Beschreibung von verschiedenen Buttonarten findest Du hier.
Mehrere Botantworten
Mit +Bot-Antwort lassen sich weitere Antworten auf die Nutzeranfrage anlegen.
Sobald mehrere Antworten erstellt wurden, erscheint ein Dropdown-Menu, aus dem man nun auswählen kann, ob
a) diese Antworten hintereinander als einzelne Nachrichten an den User gesendet werden sollen (Standard),
b) der Bot eine der Antworten zufällig auswählen und senden, oder
c) im Facebook Messenger (technisch bisher nur in diesem Messenger möglich) ein Karussell mit allen Antworten angezeigt werden soll
d) in iMessage als Liste mit einfachem/mehrfachem Auswahl dargestellt werden soll (die Option steht nur bei beim aktivierten iMessage zur Verfügung)
Verzögerte Botantworten
Wenn man mehrere Antworten hintereinander senden lässt, kann man eine Verzögerung zwischen den einzelnen Nachrichten einstellen.
Bei der Verzögerung lässt sich ein Zeitraum von einer Sekunde bis zu 28 Tagen auswählen.
Es sind auch absolute Zeitangaben möglich (eine pro Dialog), z.B. 8:00. Solltest Du daran Interesse haben, bitte schicke die Liste von gewünschten Zeitpunkten an [email protected].
Wichtig: beim Einsetzen von verzögerten Nachrichten beachte die Zeitfensterregeln von einzelnen Messenger, zB. 24 Studen Regel von WhatsApp.
Wichtig: Sollte ein Themenwechsel mit aufeinanderfolgenden Botantworten kombiniert werden, bitte beachte, dass Themenwechsel per Default als erstes ausgeführt wird es sein denn ein Checkmark ist im Feld „Thema nach letzter Antwort wechseln“ gesetzt ist (mehr dazu in „Themen„).
Bot Aktionen (Themen wechseln, Tickets öffnen)
Im Bereich „Antworten von Bot“ im Drop-Down-Feld „Wechsel zu“ kannst Du bestimmen, welche Aktion der Bot-Aktion zusätzlich zu Bot-Antwort ausführen soll:
- Im aktuellen Thema bleiben
- Thema beenden (damit wird das aktuelle Thema beendet und das Thema „Default“ aktiviert)
- Wechsel zu Thema „XY“ (z. B. FAQ)
- Ticket anlegen/Übergabe an Bearbeiter
Bot-Antworten löschen
Mit einem Klick auf das Mülleimer-Symbol rechts unten können einzelne Bot-Antworten wieder gelöscht werden.
Regeln für Dialoge
Bei der Erstellung von Dialogen sind folgende Grundsätze zu beachten:
- Die Nutzereingaben werden zu den im Bot-Builder angelegten Dialogen gematcht. Dabei geht der Bot die einzelne Dialoge innerhalb von einem Thema der Reihenfolge nach von oben nach unten durch, bis er eine Übereinstimmung gefunden hat. Sobald der gematchte Dialog gefunden wurde, wird das Matchingprozess beendet und die Bot-Antwort ausgelöst. Sollte es im Bot-Builder mehrere Dialoge mit den selben Nutzerfragen geben, so wird immer die Bot-Antwort des oberen Dialogs versendet. Der untere Dialog wird ignoriert und deshalb gelb markiert.
- Die tatsächliche Nutzereingabe muss alle Teile der in dem Bot-Builder hinterlegten Nutzerfrage in der richtigen Reihenfolge beinthalten, um zum entsprechenden Dialog gematcht zu werden. z.B. Nutzereingabe „How old is the Colloseum“ wird zum Dialog mit der Nutzerfrage „how old colloseum“ gematcht.
Daraus leitet sich ab:
Nutzereingaben sollten so sortiert werden, dass mehrteilige Fragen, die den semantischen Kontext der Nutzereigabe einschränken, oben stehen und spezielle Bot-Antworten auslösen. Einteilige Nutzereingaben (also ein Schlagwort) sollten nach unten sortiert werden und allgemeine Antworten auslösen. Bitte, beachte dabei noch die Themenpriorisierung.
Die folgenden Beispiele fassen die Funktionalitäten von Dialogen nochmal zusammen und zeigen mögliche Bot-Konversationen.
Beispiel 1:
Ein Bot mit Informationen zum Kolosseum soll sowohl spezifische Fragen beantworten (z. B. Baujahr), als auch allgemeine Informationen wiedergeben. Das Schlagwort „Colosseum“ wird hierfür Dialoge mit allgemeinen Informationen auslösen. Nutzereingaben wie „how old colosseum“ oder „how old coliseum“ werden Dialoge triggern, die spezielle Informationen wiedergeben. Nach der Logik der Dialogabfrage sollte der Dialog mit dem allgemeinen Schlagwort „Colosseum“ unterhalb der Dialoge mit mehrteiligen Nutzereingaben platziert werden.
Wird der Dialog mit dem allgemeinem Schlagwort „Colosseum“ an erster Stelle stehen, werden alle Nutzereingaben, die das Wort beinhalten, zum Dialog gematcht und die spezielle Antworten werden somit nicht berücksichtigt. Um auf diese Sortierung aufmerksam zu machen, werden die nicht berücksichtigten Nutzereingaben vom Tool gelb markiert.
Beispiel 2:
Ein Dialog hat als Nutzereingabe „Öffnungszeiten pinakothek moderne“ hinterlegt. Tippt ein/eine Nutzer:in „Wie sind die Öffnungszeiten der Pinakothek?“ ein, würde dies keine Reaktion des Bots triggern, da „moderne“ fehlt. Die Eingabe „Pinakothek der Moderne, die Öffnungszeiten bitte“ würde ebenfalls ins Leere laufen, da die Reihenfolge der Wörter nicht eingehalten wurde.
Beispiel 3:
Die Nutzereingabe „What are the opening hours on the Disneyland in California?“ wird zum Dialog „Disneyland California“ gematcht.