When a ticket is assigned to you, it pops up in the Facts-Bar at the top of your screen and is shown as an active ticket.
![]()
The following steps are necessary for ticket editing:
- Click on the desktop. The desired ticket will open.
- On the left you will find the chat. Here you can reply to user requests as usual.
Note: Here you have the possibility to perform various actions via the bottom bar: Send notifications, attach files, use chat modules, use emojis or send a voice recording.
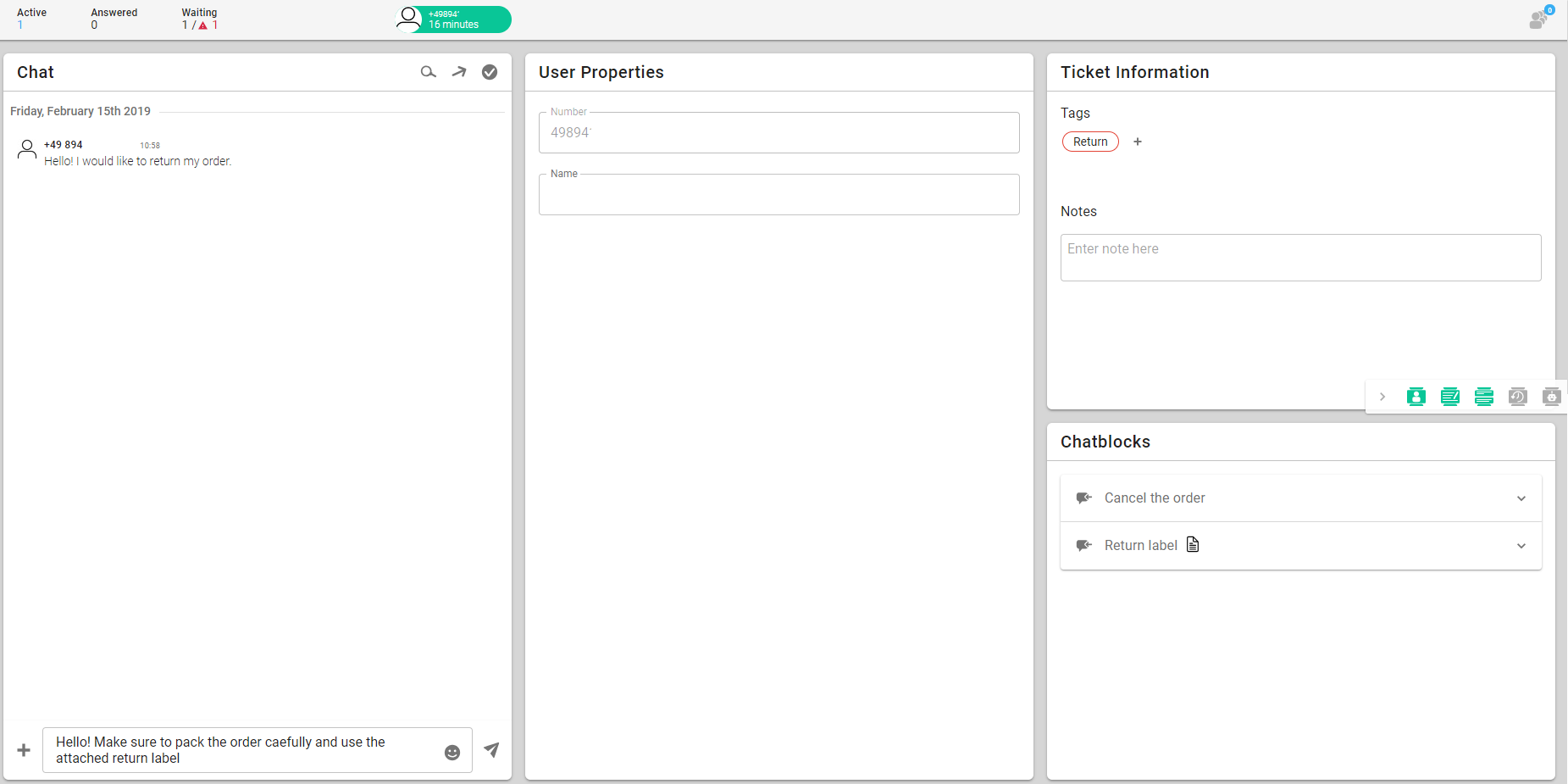
- On the right you will find different panels: chat modules & bots, user history, ticket information and user characteristics.
- Additionally, you will find four icons above the chat window (magnifying glass, two arrows, checkmark).
Additionally, above the chat window you’ll see five icons:
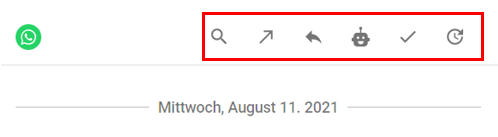
- Magnifying glass: Allows you to search the ticket for specific keywords.
- Straight arrow: Allows you to assign the ticket to another agent.
- Curved arrow: Marks the ticket as answered.
- Robot: Allows you to activate or deactivate the chatbot.
- Checkmark: The ticket will be solved/closed. When closing the ticket, you can optionally leave a note.
- Clock with arrow: This allows you to move the ticket to a later time. The ticket disappears from the bar at the top, but is still available in the user list – as a ticket marked in purple. As soon as the ticket is answered, it will no longer be visible as a postponed ticket.
You can find an overview of all tickets in the menu ticket list.
What is a mood barometer?
The mood barometer shows you how the customer’s mood is/was throughout the entire conversation. By linking it to Google, we can tell exactly whether the customer is satisfied or dissatisfied with your service.
The whole thing looks like this:
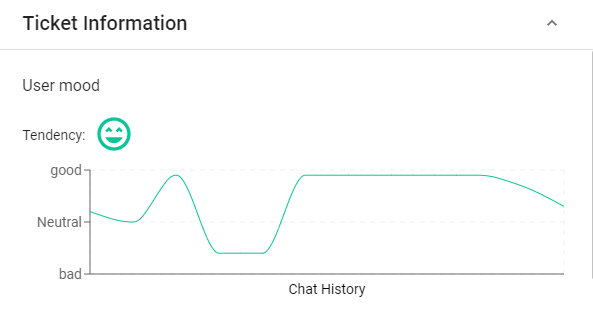
Just write your account manager and she will activate it for you.

