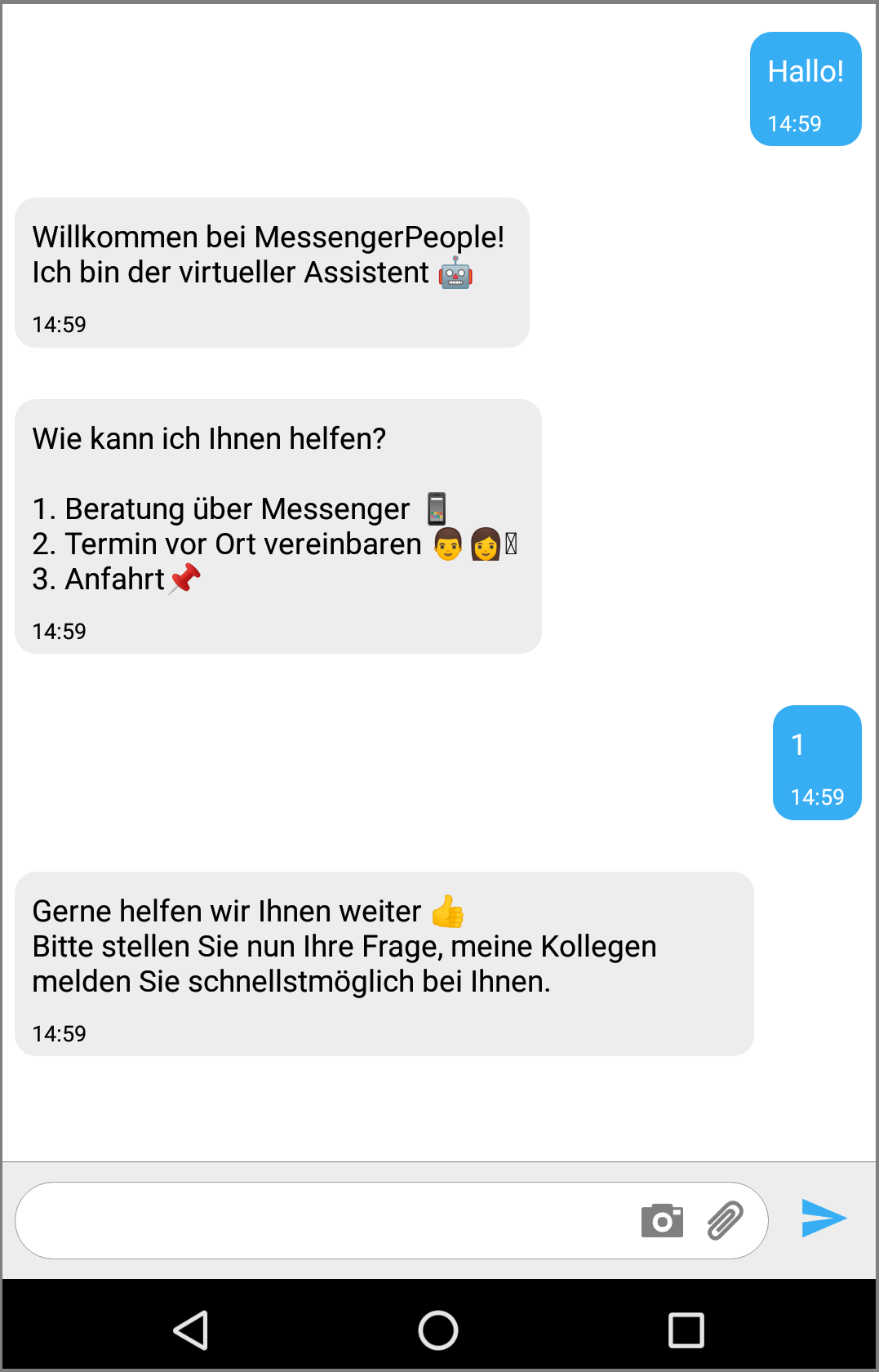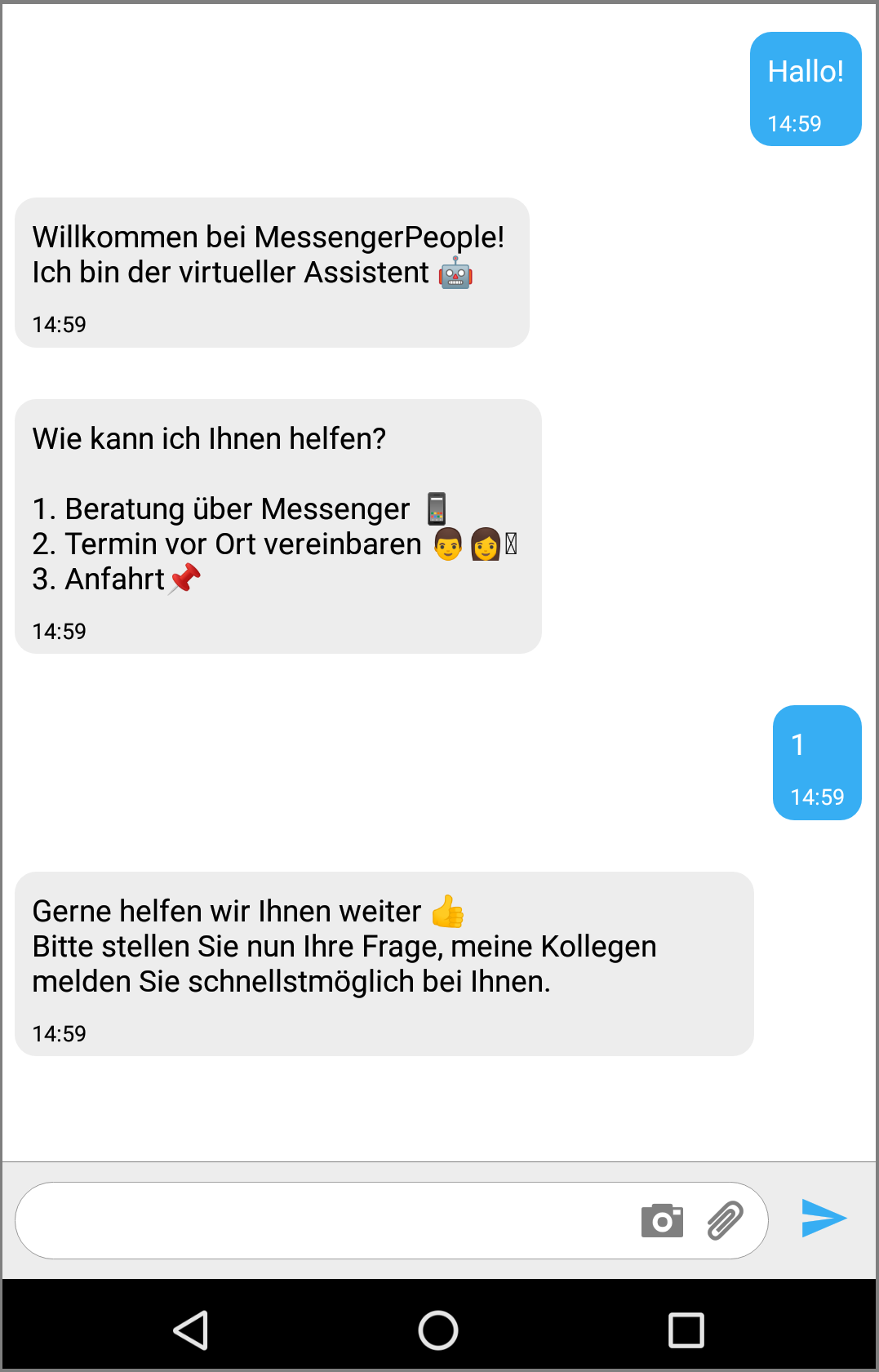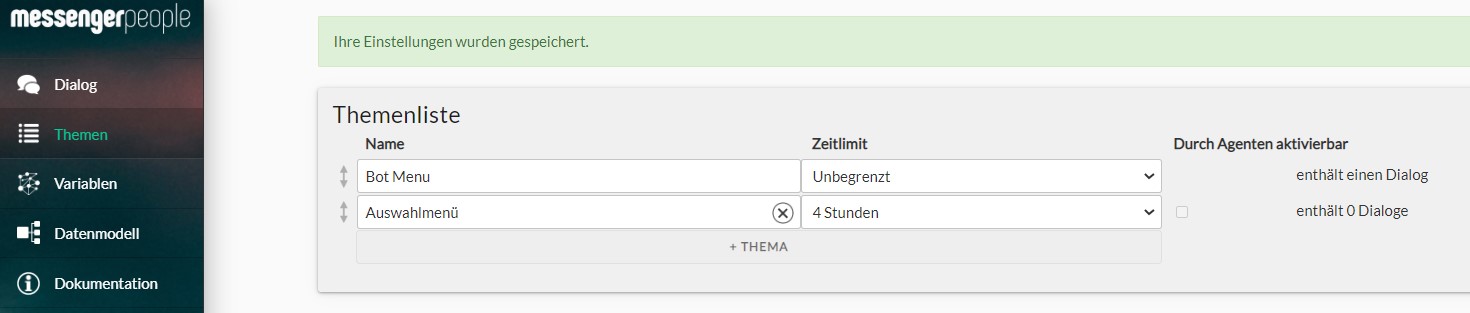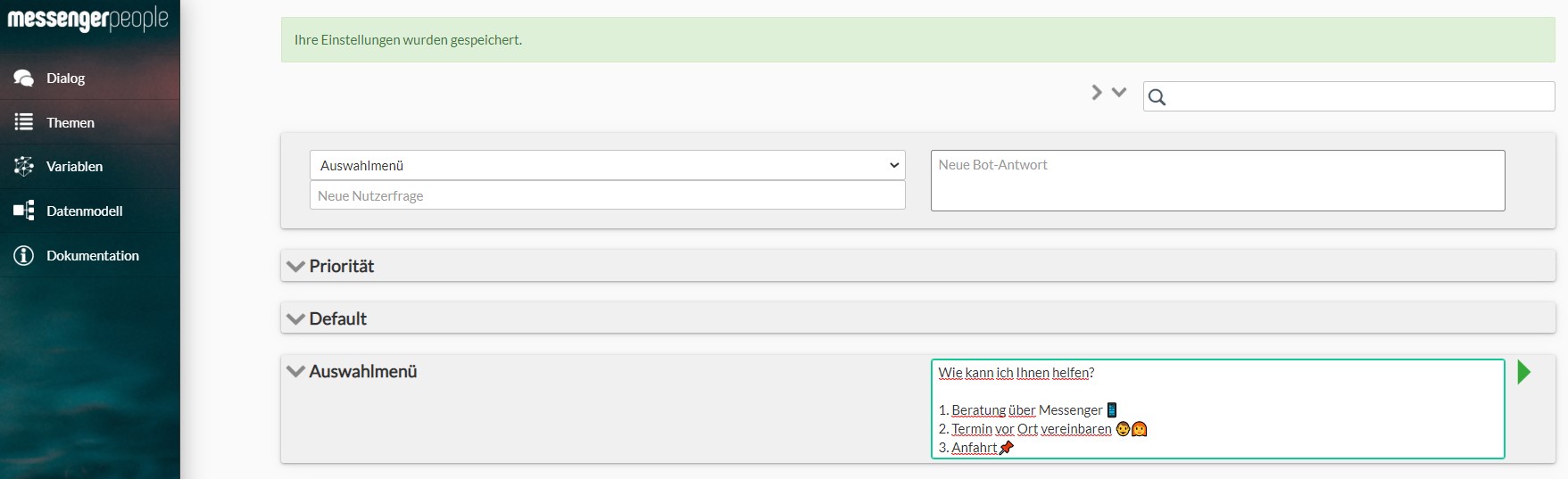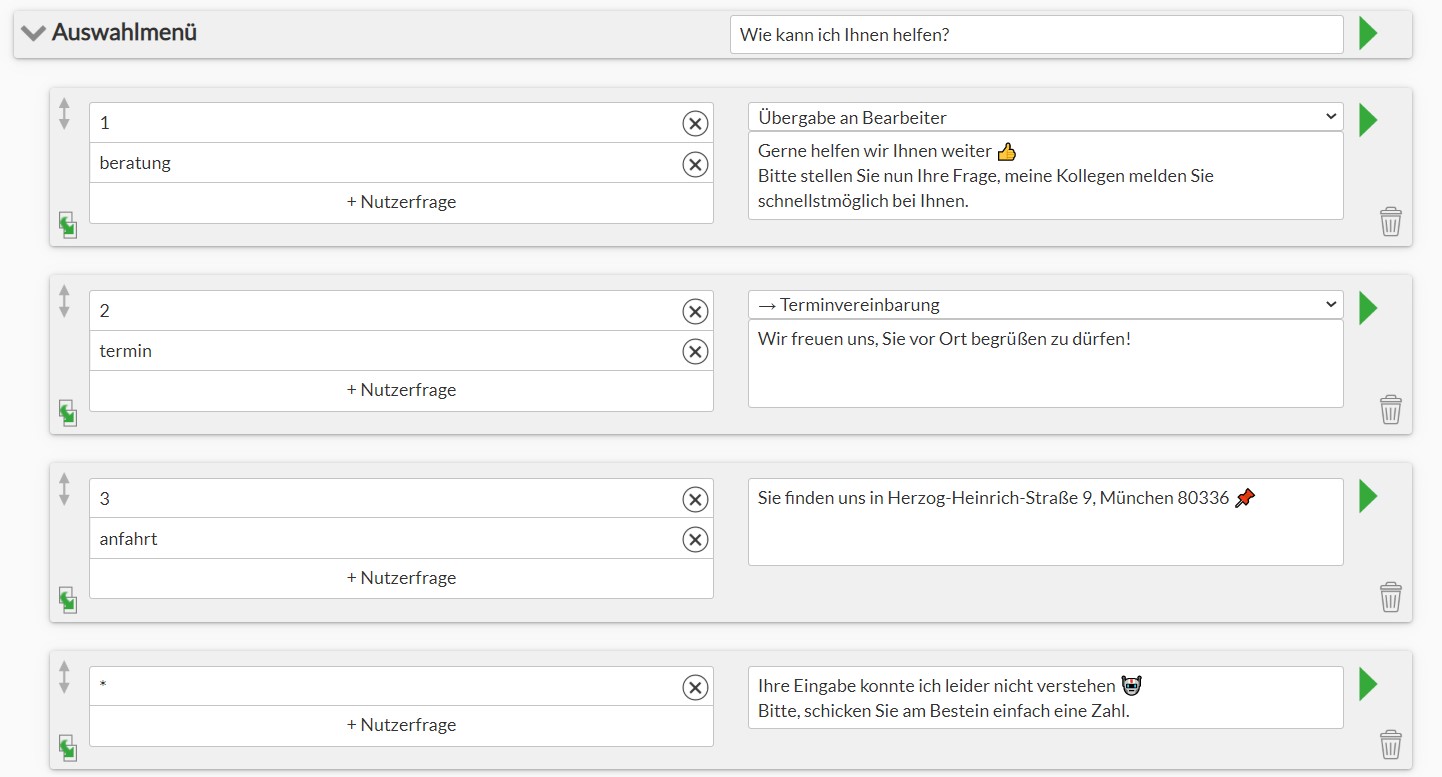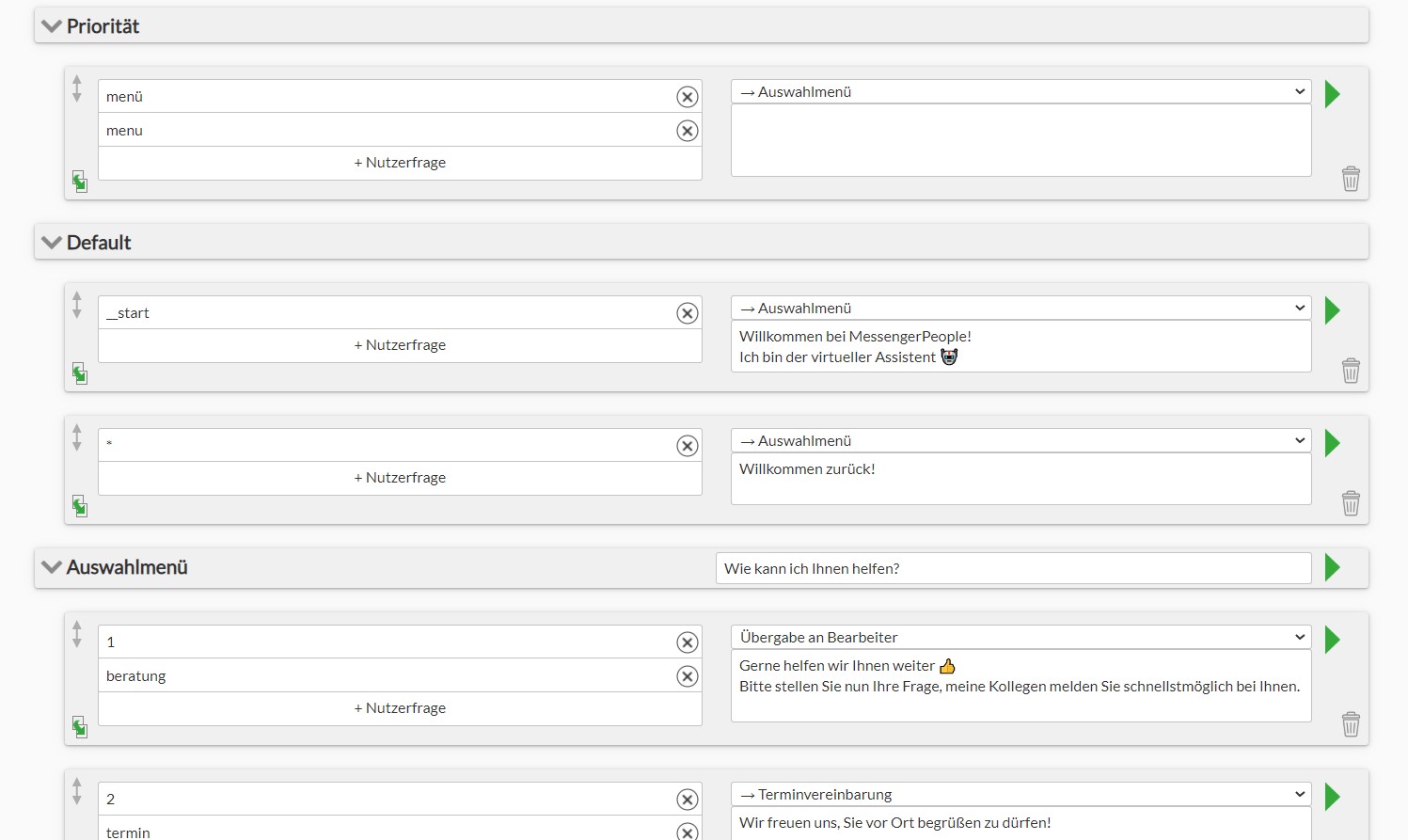Um Missverständnisse in der Kommunikation seitens des Chatbots zu vermeiden, sollte man den/die Nutzer:in möglichst durch den Dialog führen und ihn auffordern, eindeutige Eingaben zu machen, die der Bot korrekt zuordnen kann. Mit einem Auswahlmenü lässt sich der Dialog gut steuern.
Hier wird dem User eine Auswahl an Eingabemöglichkeiten angezeigt. Je nach Nutzerauswahl entwickelt sich der Dialog weiter.
Hier erklären wir, wie sich ein Auswahlmenü im Chatbot-Builder Tool abbilden lässt. Alternativ kann unser Support Team auf Anfrage das Template in Deinem Channel aktivieren, melde Dich dafür unter [email protected].
1. Navigiere ins Tab „Themen“ und lege ein separates Thema z.B. mit dem Namen „Auswahlmenü“ an.
Gerne kannst Du einen Timeout von 1-4 Stunden für das Thema einstellen, damit wird das Thema bei Inaktivität des Users automatisch beendet und der/die Nutzer:in wird zum Ausgangpunkt des Dialogs (ins Thema „Default“) zurück gebracht.
2. Kehre zurück zur Dialogstruktur (Tab „Dialog“) und gehe zum gerade erstellten Thema „Auswahlmenü“. Füge die Auswahlliste im Fenster „Chat bei Aktivierung“ des Themas ein:
3. Lege nun im Thema „Auswahlmenü“ für jede Eingabeoption einen separaten Dialog mit entsprechender Bot-Antwort an.
In jedem Dialog kannst Du bestimmen, ob der Bot zusätzlich zur Textantwort eine weitere Aktion ausführen soll, z.B. ein Ticket anlegen, die Kommunikation einem/einer Bearbeiter:in übergeben, in ein anderes Thema (z.B. zu einem Thema mit „Untermenü“) wechseln, usw. Bot-Aktionen lassen sich in detaillierter Dialogansicht einstellen, ein Klick auf den grünen Pfeil rechts des Bot-Antwort Feldes öffnet die Detailansicht.
In unserem Beispiel unten kannst Du Folgendes sehen:
- der Bot reagiert auf die Nutzereingabe „1“ oder „Beratung“ mit der Nachricht „Gerne helfen wir Ihnen weiter…“. Anschließend übergibt er die Kommunikation an eine/n Bearbeiter:in und schaltet sich aus.
- bei „2“ oder „Termin“ springt der Bot zur nächsten Abfrage im Thema „Terminvereinbarung“.
- bei „3“ oder „Anfahrt“ antwortet der Bot einfach mit der Textnachricht.
Falls der/die Nutzer:in eine unzutreffende Anfrage sendet, die mit keiner der erlaubten Nutzerfragen übereinstimmt, kannst Du diese mit einer Wildcard (* als Nutzerfrage) abdecken und eine Hilfestellung als Reaktion ausspielen.
4. Eine Frage bleibt noch offen: wie kommen die Nutzer:innen ins Thema „Auswahlmenü“?
Das bestimmst Du – hier sind aber ein paar Ideen:
- Direkt nach Anmeldung:
Lege dazu einen Dialog mit „__start“ als Nutzereingabe (Unterstrich-Unterstrich) und die Willkommensnachricht des Bots als Antwort an. Der Dialog wird nur durch die Neuregistrierung des Users ausgelöst und einmalig ausgespielt. Neben der Begrüßungsnachricht kannst Du im Dialog auch einen Themenwechsel ins Thema „Auswahlmenü“ einstellen. - Für jede/e wiederkehrende/n Nutzer:in:
* Dialog im Thema „Default“ – somit wird jede beliebige Nutzerfrage den Sprung ins Thema „Auswahlmenü“ auslösen. - Hauptbefehl, z.B. ganz trivial „Menü“, mit dem der/die Nutzer:in immer ins Thema „Hauptmenü“ kommen kann.
Lege dazu einen Dialog mit dem Trigger „Menü“ oder auch „Menu“, um Rechtschreibefehler abzudecken, im Thema „Priorität“ an und stelle einen Themenwechsel ins Thema „Auswahlmenü“ als Bot-Antwort ein.
So sieht die gesamte Struktur aus: